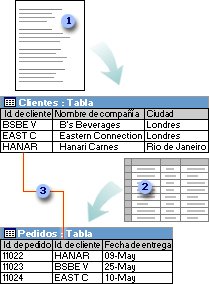Cerrar la base de datos
Se puede cerrar una base de datos de varias formas:
- En la pestaña Archivo, elegir la opción Cerrar base de datos  .
. - O bien cerrar Access. Obviamente la base también se cerrará.
2.4. Abrir una base de datos
 Podemos abrir una base de datos ya existente de diferentes formas:
Podemos abrir una base de datos ya existente de diferentes formas:  Desde la pestaña Archivo > Abrir
Desde la pestaña Archivo > AbrirDesde las teclas rápidas CTRL+A o ALT+A.
En ambos métodos se abrirá el cuadro de diálogo Abrir para que selecciones el archivo que quieres abrir:
Deberás situarte en la carpeta donde se encuentre la base y hacer doble clic sobre el archivo o bien seleccionarlo y pulsar el botón Abrir.
 Desde la pestaña Archivo > Reciente
Desde la pestaña Archivo > RecienteEn la opción Reciente encontrarás una lista de los últimos archivos abiertos, al igual que en el método anterior. Haz clic en la que quieras abrir.
 Desde el acceso rápido a las últimas bases abiertas:
Desde el acceso rápido a las últimas bases abiertas:Nada más abrir Access desde su icono en el Escritorio o desde la opción en Inicio > Todos los Programas, aparecerá la ficha Archivo desplegada.
En ella encontrarás una lista de las cuatro últimas bases de datos abiertas, exactamente igual que en el método anterior, pero directamente en Archivo, sin tener que pulsar Reciente. Haz clic sobre la que quieras abrir.
Desde Archivo > Reciente (el método que hemos visto anteriormente) podemos configurar cuántos elementos veremos en el acceso rápido. Por defecto son 4, pero podemos cambiarlo hasta un máximo de 17. No es recomendable incluir muchas, porque puede resultar molesto un listado demasiado extenso.
También podemos eliminar este indicando que queremos mostrar 0 elementos o bien desactivando la casilla de verificación.
Hay que tener en cuenta que, tanto en la lista de archivos recientes como en su acceso rápido, al hacer clic en un elemento se abrirá con el nombre y ubicación que tenía la última vez que se abrió. Esto quiere decir que no es "inteligente". Si le cambias el nombre a una base de datos o la trasladas a otra carpeta, la lista quedará desactualizada y al tratar de abrir una base se mostrará un mensaje indicando que no es capaz de encontrar el archivo. Si ocurre esto, deberás utilizar cualquiera de los dos primeros métodos y buscar manualmente el archivo en su actual carpeta contenedora.
Mas Informacion